Device Can’t Connect to Wi-Fi? Here’s What to Do
You get home and try to connect your laptop to your home Wi-Fi network. It usually connects right away, but for some reason, the network won’t let you on. Or you get a brand new phone, but when you bring it home, you can’t connect to your Wi-Fi. What’s going on?
There are many issues that might be the reason your internet isn’t working. Many times, your fix is as easy as plugging a modem or router back in after a pet accidentally pulled it out. Sometimes, restarting your laptop’s network driver (the hardware that lets a device communicate to other devices and can be called the network adapter) can get it connected to Wi-Fi again. Use this guide to potential internet network problems to figure out why you can’t connect to Wi-Fi at home and how you can fix it on your own.
Check these Wi-Fi network issues first
- Check to see if your router is unplugged or if the power is cut off — your solution may be as simple as restarting your router or plugging it back in.
- Check if your devices are trying to connect to a different network. Although your device typically connects right to your home Wi-Fi network, it may be trying to connect to a different network. You might have to manually make it connect to your home network and forget the other one.
- If you changed your Wi-Fi password recently, make sure the correct one is saved in your device.
- Check to see if other websites or internet browsers are working. Sometimes, certain websites or servers go down.
- Check to see if moving your device closer to your router helps you connect. If you normally have a strong signal in rooms far away from your router but suddenly can’t connect, take your device closer to your router. If it can pick up a signal in a closer room, you may need a Wi-Fi extender.
Troubleshoot device connectivity issues
Many times, your laptop or phone is actually the source of your connection issue. Connection problems range from software issues to network adapter glitches, so it’s a good idea to start with troubleshooting your smart devices.
How to tell if you have device problems
If you’ve been able to connect your device to your home Wi-Fi network before, but suddenly can’t, it’s most likely a device problem.
How to fix different device problems
Restart your device: As your typical IT guy will tell you, your first step is to restart your device. This is a standard troubleshooting solution and could be the fix you need to get connected to Wi-Fi again.
Check your network adapter: Your next step is to check your network adapter. Sometimes connection issues arise because your computer’s network adapter might not be enabled.
On a Windows computer, check your network adapter by selecting it on the Network Connections Control Panel. Make sure the Wireless connection option is enabled.
On a Mac, look for the Wi-Fi (AirPort) card in the top right corner of your screen (next to the sound and battery icons in your menu). Click on the option to “Turn Wi-Fi On.” If your menu icon doesn’t show anything in the menu bar, Apple recommends selecting “System Preferences” from the main Apple menu, selecting the Network icon and then clicking on Wi-Fi. From there, check the box to “Show Wi-Fi status in menu bar.”

To check if your wireless adapter is enabled on other Apple devices, check your settings to make sure the device isn’t in airplane mode and that Wi-Fi connectivity is on. On Android devices, check your settings to make sure the device’s airplane mode is off and that Wi-Fi is on.
Update adapter drivers: Another network adapter related issue for computers could be that your network adapter driver is out of date. Essentially, computer drivers are pieces of software telling your computer hardware how to work. Updating your network adapter drivers by going to your Device Manager, selecting Network Adapters and then selecting Update Driver. Follow the instructions and after your computer restarts, see if you can connect to the Wi-Fi again.
Repair or replace hardware: If that doesn’t work, investigate potential hardware or software problems. Hardware problems aren’t prevalent, but an older computer or tablet’s network adapter could suddenly stop working if it overheats. To fix hardware issues, you can take your device to a repair store and see if they can assist in replacing any hardware. Depending on the age of your computer or other device, you may need to purchase a newer version of it.
Remove viruses: Software issues might come up if you have a computer virus, which could disable or block your ability to connect to Wi-Fi. You’ll want to scan your computer or device for viruses and remove any if found. Then restart your computer and try connecting again.
Troubleshoot Wi-Fi network issues
Wireless network issues range from a specific router channel being overcrowded to router settings that mess with your connection. If your device isn’t responsible for connectivity issues, try these tips for evaluating your home network.
How to tell if you have network problems
If you’ve tried troubleshooting potential device problems, but they didn’t work, then you probably have a network issue. You can confirm it’s your network and not your device by trying to connect other smart devices to your Wi-Fi network.
How to fix your network problems
Reboot your modem: Just as your IT guy starts with a computer reboot, your internet service provider will tell you to unplug your modem and then plug it back in. If that doesn’t work, unplug your router, give it a minute and then plug it back in. Sometimes, restarting your modem or router will reset your network and the issue magically disappears.
Check network configuration: Next, check your wireless network configuration. Many routers today use dual-band technology to extend the router’s range and Wi-Fi speeds. That means your router enables Wi-Fi communication via 2.4 GHz channels or 5 GHz channels.
However, settings on your router could have changed without you knowing and require your device to use a specific channel. Sometimes those channels appear like separate Wi-Fi networks on your device. Your phone or laptop may try to connect to a specific channel that seems available, but it’s not the network connection your router now requires. Check what channel your router’s using by logging into your router’s web interface.
Once you figure out if your router is set to a specific channel, you can also reset which channel your router uses. Resetting the channel can fix connection issues caused by an overcrowded Wi-Fi channel. Most 2.4 GHz routers come with a default channel of 6, but you can change the channel by logging into your router’s control panel using the router IP address.
Reset your network: Reset your network by using your laptop. In Windows, go to “Settings,” then “Network & Internet,” then “Status” and click on “Network Reset.”

In a Mac operating system, Apple recommends you check your TCP/IP settings in your “System Preferences” Network pane. There, click the “Renew DHCP lease” button. Then select Wi-Fi and you’ll see your “Preferred Networks.” Click OK and navigate to your stored network passwords using “Keychain Access Utility.” There, remove your stored network passwords and restart your computer.
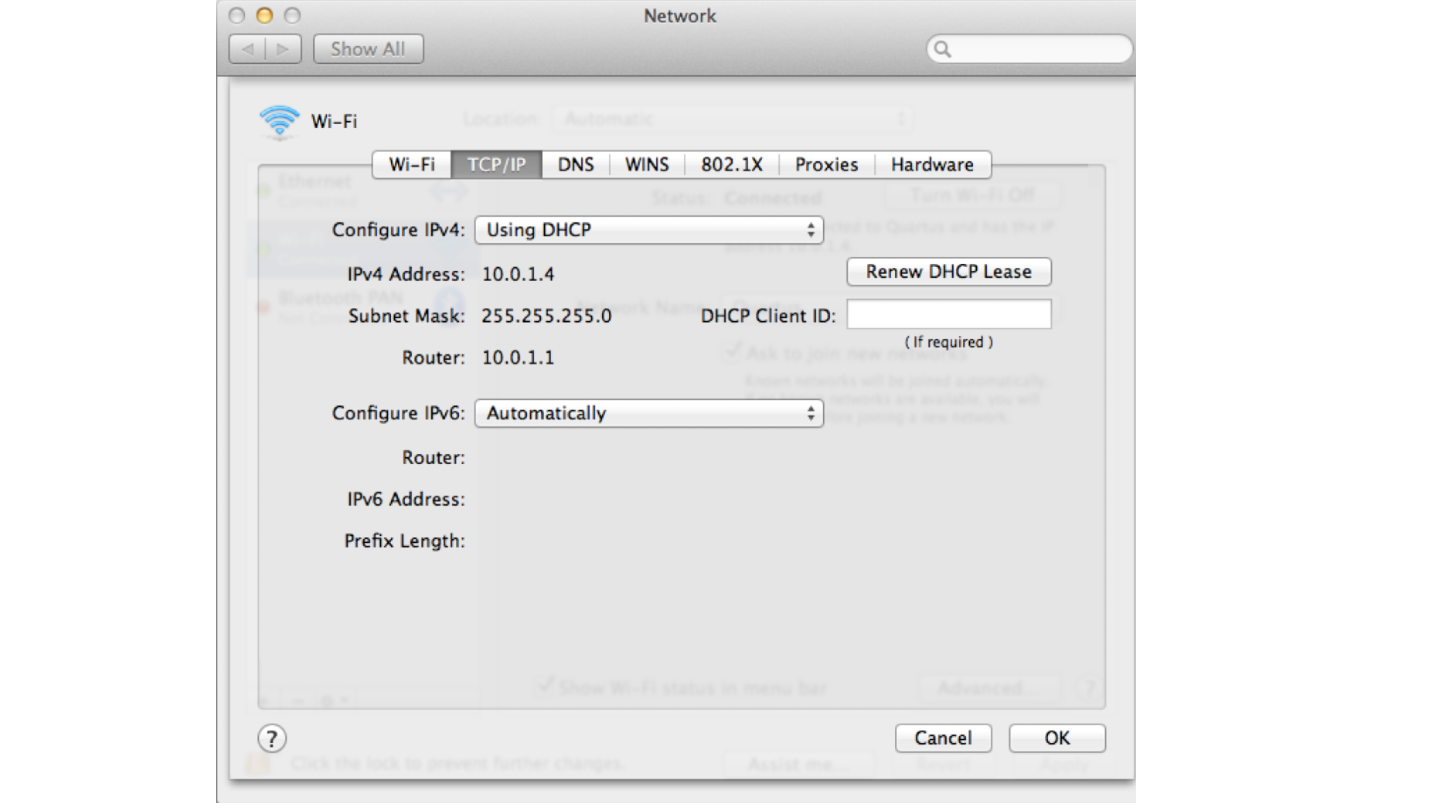
Image credit: Apple
Check your network adapter SSID: Check that your wireless network adapter’s SSID is available and what its status is. If your Network Adapter reads “Not Connected,” click “Connect.” One of two things may happen. If you can’t connect to your network, you may need to debug your wireless network settings (an advanced, technical troubleshooting issue). Or, your status may say “Acquiring Network Address” or “Authenticating.” If that happens, you may need to click “Diagnose” to fix an IP address issue.
Internet service provider issues
You might be blocked entirely from Wi-Fi due to any of the following problems that can only be fixed by your internet service provider:
- You haven’t paid your bill
- You were illegally transmitting/storing specific types of information
- There’s a weather- or disaster-related network issue
How to tell if you have ISP problems
The first thing you can do is go to your internet provider’s customer service site to check if local outages are affecting your connection. You can also use platforms like Downdetector, which tracks outages for major ISPs.
If there aren’t local outages, call your internet provider. They may tell you about outages that haven’t been updated online yet. They can also let you know if you can’t get a connection because you have late payments or because they detected illegal data on your network.
Another Wi-Fi issue you might experience related to your provider is internet throttling. Run a standard internet speed test and then a VPN speed test during different online activities and different times of the day. You can then compare the speeds and see if your internet provider is throttling your internet connection.
How to fix your provider problems
Some provider-related problems are out of your control. For instance, you may just have to wait out weather issues that have taken down cables.
However, if late payments have resulted in disconnection, talk to your provider about paying to restore your internet service.
If illegal content transmission resulted in no service, pay any related fines and talk to your provider about how you can get service restored.
If you notice that your provider seems to be throttling your internet unfairly, let your internet service provider know. Call them, email them and visit a retail store with your speed test data in hand. Keep in mind that some internet plans have terms and conditions that allow for internet throttling, so you may not be able to resolve the slow connection issues from throttling.
Get connected and maximize your speeds
Once your Wi-Fi’s up and running again, you can use different strategies such as moving your router or tinkering with its settings to make your internet faster. Some of the same strategies that can get your laptop reconnected to your network could also speed up your browsing, such as giving your hard drive a good sweep and updating specific programs or software.




I’m posting this message to your website at technicalatg.com to show you how effective contact form blasting is. The same way I sent you this message, I can also send your ad message to websites worldwide. You can reach a million sites for less than a hundred dollars. For info Skype me here: live:.cid.dd8a3501619891fe